A CanoScan Scanning Guide – Part 1: Colour Negative
12 30 Share TweetThis is a how to guide for anyone struggling with their CanoScans. In this Series I will discuss the 4 ways to scan 4 different types of film: Colour Negative, Slide film Cross Processed, Colour Positive film and Monochrome film. Starting with Colour Negative Film.
I have been scanning my film for over a year and have been through a fair amount of ups and downs when it comes to scanning but I have found a few tricks along the way to give me the results I want. I have just upgraded from a 5600f to a 9000f. The only reason I did this is for the 120 scanning capability of the 9000f. Both scanners come with the same software and are identical to use.
The software is called Canon MP Navigator Ex and each version is specific to its scanner so make sure you install the new software with a new scanner as otherwise it will not work, if you lose you install discs then you can download the necessary software online.
After switching your scanner on and opening the software you are faced with 2 options being photo/documents and film. Select the film option.

Inside of both scanners is a white backing for scanning documents – clip this out when scanning film and put it too one side. You will see your backlight is visible once you have done this.
Now that you have selected the film option it will take you to a screen that has a green button that says “Scan”. Above the green scan button is a little tick box that says “use the scanner driver”. Tick this box and then press the green button which should now say “Open Scanner Driver”

Put your film in the scanning masks and get ready to go.
It will now open up the Scan Gear, on the right hand side of the page is where you preview your images, click preview – Once previewed I suggest you immediately click on the first button on the top right hand side of the page that will change your view from a thumbnail view to a full view of the scans. This is necessary for scanning sprocket holes and images that are greater than one negative long (eg. Spinner photos or Sprocket Rocket photos), it also gives you more control over the sizing of your images.
The next step is getting into the right mode. On the right hand side of the page it will have three tabs: Basic Mode; Advanced Mode, Auto Scan Mode. Click to Advanced mode, it will ask you to reset the settings, so press ok. Now you will see a range of settings being Input settings, Output settings and Image settings.

Now you are set up to start scanning your film and the next steps are for colour negative scanning.
Colour Negative Film
This is your everyday, readily available film, developed in C41. First place your film in the scanning mask and select preview (the blue button at the bottom). Then use the selection tool to adjust the borders of your images as the scanner does not understand spinner photos for example so you will need to make the selection larger. When scanning any images with sprocket holes make sure you do not select over the sprocket holes in the beginning only select the centre image to work on, I will explain in a few steps. Your settings are as follows:

Input Settings
Select Source: Colour Negative Film
Scan Area: Auto Detect
Color Mode: Color
The dimensions setting should be set already and I work in mm.
Output Settings
Output Resolution: This is really up to you, I work at 1200dpi as a general unless I need very high resolution (bear in mind the higher the dpi the longer the scan will take)
Output Size: Flexible, dimensions should once again be set and at 100%
Data Size: This changes according to your settings – you don’t change it, it is there to let you know how big the file will be.
Image Settings
Image Adjustment: Photo
Unsharp Mask: On
Remove Dust and Scratches (FARE): None
Fading Correction: None
Grain Correction: None
Backlight Correction: None
Exposure/ Tone Settings – press the down arrow for more options
Manual Exposure: Here you can alter the exposure of your images before scanning by ticking the box. The higher you make the percentage the less exposed the image becomes and the lower you make it the more exposed it becomes.
Apply the tone value to all crops
This apply button is crucial when scanning sprocket holes of any type of film, if you make a selection with sprocket holes you will see that your image becomes washed out and over exposed, so as I mentioned earlier edit your images without the sprockets selected when you are happy with your result press apply and it will save your settings and you can then stretch your selections to include the sprocket holes and you will see your image remains the way you liked it.
High Quality: Off
You will see a range of picture buttons at the bottom that deal more with levels, curves, saturation, etc – use them if you need. Now you are ready to scan your colour negative film so press the green scan button.
SOME OTHER GENERAL RULES:
- Save you photos after each roll scanned as the software can crash- doesn’t happen often but it has happened once to me and it is annoying.
- Always clean the scanner before scanning to avoid hairs and dust – I clearly forget to do this often if you look at some of my oh so dusty photos!
- Last but not least EXPERIMENT – there are many little buttons to play with so see what works for you, you never know what you may come up with.
written by nicx on 2012-01-02 #gear #tutorials #film #diy #negatives #tutorial #scanning #tipster #canoscan








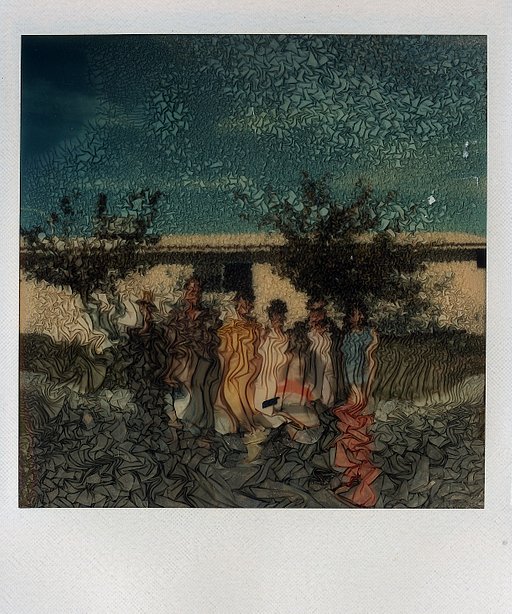














12 Comments