Scanning Sprocket Holes using Epson Scanners
24 67 Share TweetFor anyone who’s bought a Spinner 360 or a Sprocket Rocket, figuring out how to scan sprockets can take a lot of trial and error… which is why I wrote this guide.
As most Epson scanners are bundled with EpsonScan and Silverfast SE software, two things that misbehave identically, I created this guide for both so that no one else has to go through the same pain that I did. However, this guide does assume you know how to use the basic functions of the scanner.
Also needed in the process is a scanning mask, which Lomography luckily has. If you weren’t aware, there are Lomography DigitaLIZA Scanning Masks for your 35 mm, 110, and 120 negatives. They were designed to help with scanning even your most experimental photos with overlapping exposures, extra long panoramas and exposed sprocket holes, so there won’t be any problems about that!
Using Silverfast SE
Assuming your scanner can find your filmstrip placed in your Lomography DigitaLIZA Scanning Mask (and if it can’t, place it in the middle of the scanning area and not against the sides), the first time you do a preview will probably result in an image that is washed out.

The problem here is that the “Auto Exposure” button in the Negafix window combined with the exposed sprockets causes the scanning software to get confused, resulting in the washed out image.

For now, leave the “Auto” button checked and drag the frame area box in, so that it only covers the middle area of the film. Doing this will instantly correct the colors of the film, so you will suddenly have a nicely balanced image. If you want to make any changes to saturation, contrast and midtones, now is the time to do it.

Next, un-tick the “Auto” button in the Negafix window.

Drag the frame area box to the edge of the film strip. You will find that your adjustments to the middle of the frame now cover the whole film area. Finally, you are ready to scan!

Using EpsonScan
Scanning sprockets with Epson’s bundled scanning software uses an almost identical technique. When you first preview the filmstrip, it does a better job than Silverfast, but this can still be improved.

As before, drag the frame area in so that it only covers the middle of the filmstrip. This will instantly balance the lighting in the frame.

Now we need to turn off “Continuous Auto Exposure” which can be found by pressing the “Configuration” button in the main window.
After turning it off, return to the preview and drag the frame area so it covers the whole filmstrip. As with Silverfast, you will have a nicely balanced image that’s ready for scanning.

written by disasterarea on 2011-05-28 #gear #tutorials #tutorial #scanning #tipster #epson-scanner-silverfast-epson-scan-sprockets-spinner-360-rocket


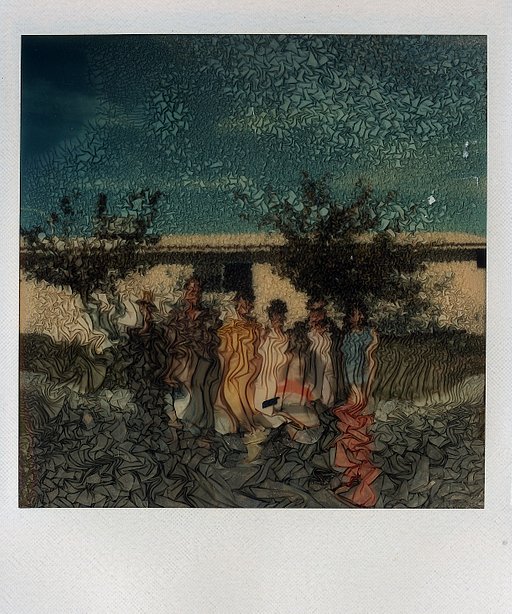














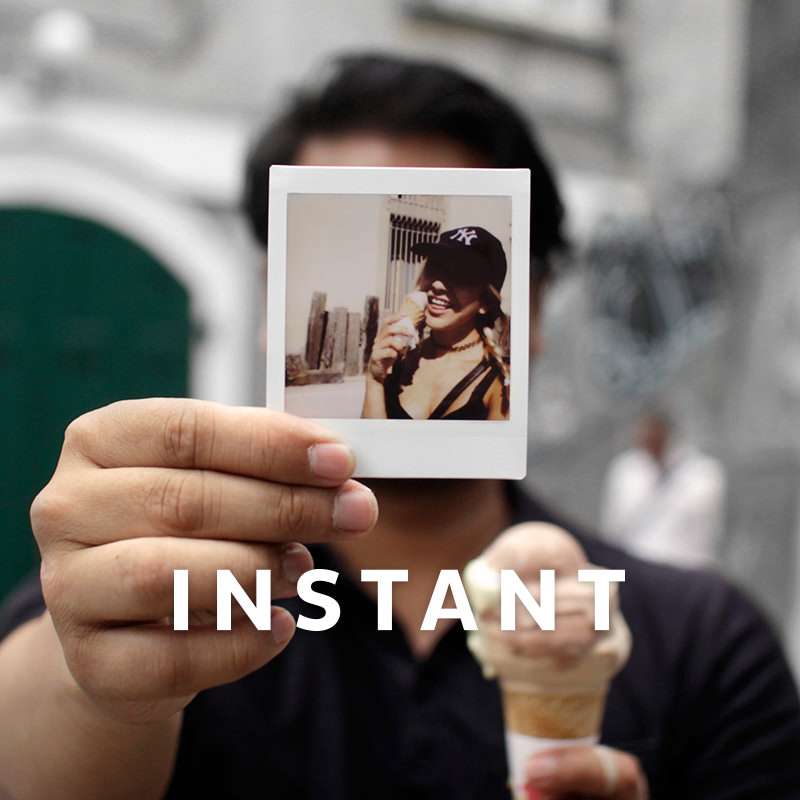
24 Comments